Extensions are unofficial add-ons to the basic LibreOffice office suite. Some make extra resources available, such as images for the Gallery or dictionaries for different languages. Others offer alternative dialog windows with additional features or different layouts, such as an alternative spellchecker or grammar checker. A few even offer new features that will eventually become part of the standard installation. Just as with Mozilla Firefox or Gimp, extensions are a major reason for LibreOffice’s popularity. Today, over 350 extensions exist.
Some extensions are a collection of resources, such as replacement icons. Others are macros written in LibreOffice’s Basic scripting language or in standard programming languages such as Java – and, increasingly these days, Python. This versatility means that developers can begin to contribute to LibreOffice without familiarizing themselves with the codebase. A finished extension is a standalone piece of code that is plugged into the basic code when it is installed.
Finding Extensions
LibreOffice maintains a separate website for both templates and extensions. Developers can create an account on the site for uploading their work, while users can use the site to scan for extensions and to see brief descriptions, licensing information, and screenshots of extensions. With over 350 extensions – plus many updates – finding an extension may take a while, but along the right pane of every page are links for viewing the most recent extensions, as well as for browsing by categories.
Installing Extensions
All LibreOffice extensions’ file names end with OXT. Regardless of whether they are resources or programs, the procedure for installing them is the same:
- Download the extension to your system.
- Click on Tools | Extension Manager | Add and navigate to the download (Figure 1).
- Select the extension and click Open. If the extension is already on your system, you are asked whether you want to overwrite it. Click OK to continue.
- A confirmation dialog asks whether you want to install the extension for all users on the system, or only for yourself. To install for all users, you must be able to log in as root. Choose one of these two options.
- You may be asked to accept the license. Read and scroll down to the end of the license and click to accept it.
- Click the Options button in the Extension Manager and customize the extension. Not all extensions will have options.
- Close and restart LibreOffice, and the extension is ready for use.
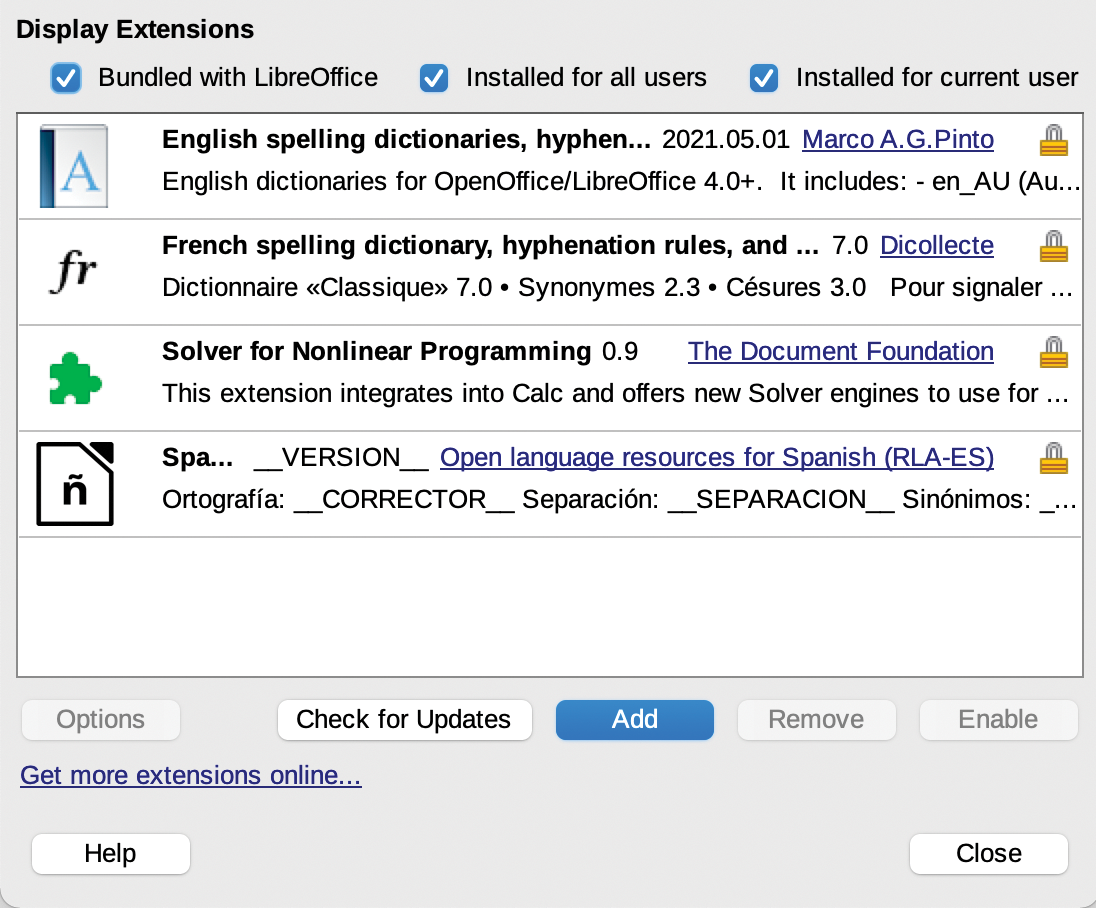
You may have to search to find the extension in the editing window. Resources such as dictionaries are likely to be in Tools | Language, while Gallery images will be visible in Insert | Media | Gallery. Other languages may be somewhere in the menus, often at the bottom of the Tools menu. Others may be in the toolbars, especially on the left side. There is no standard place to put extensions, and many extension developers do not mention where to find the installed extension, so you sometimes need to be inventive in your search.
A Variety of Extensions
Over the years, extensions have become the preferred way to install spelling and hyphenation dictionaries. Of these, the majority are for Writer and Calc, the most widely used LibreOffice modules. Unless specified, most extensions will work on any operating system that LibreOffice supports.
The most interesting are those that add or extend functionality. While there are too many to detail, the most generally useful extensions are discussed below.
Alternative Dialog Find & Replace
This extension replaces the standard Find and Replace dialog in the Edit menu. It adds the ability to search in countless new ways, including Bookmarks, Notes, Cross-References, Pictures and Text Frames. For those who have endured the default Find and Replace function, an especially important addition is the ability to search by Character Styles, rather than design features. In addition, built-in regular expressions make advanced searches easy even for beginners. Users can also search for multiple paragraphs and run multiple searches at the same time. The Alternative Find & Replace dialogue may take a while to master, but don’t let the primitive-looking drop-down lists fool you: it’s an extension that is long overdue for becoming a default tool. The longer the documents you write, the more you will appreciate it (Figure 2).
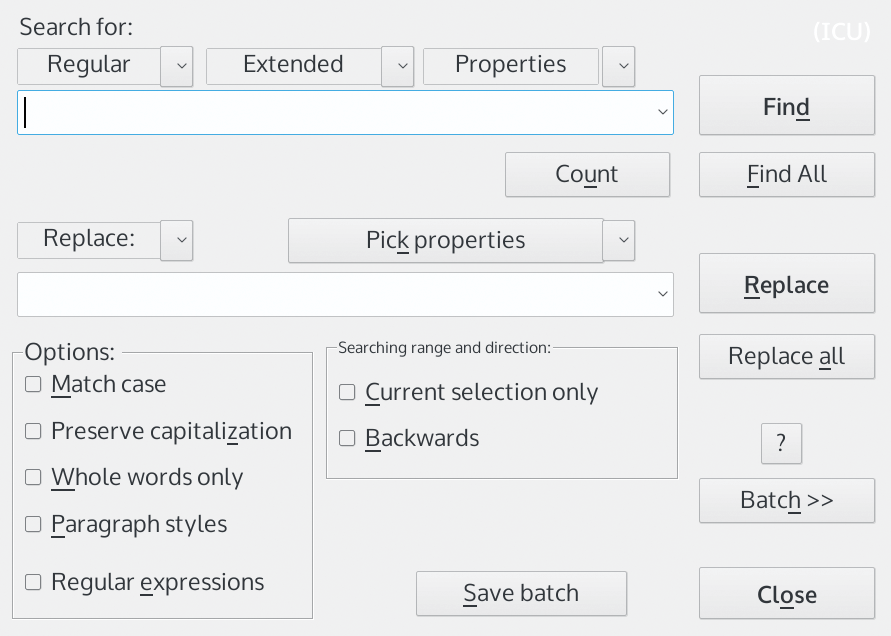
Code Highlighter
LibreOffice Writer is not most people’s first choice as a programming tool. It has far too many features to distract you, and you need to be sure that you save in Text format. However, some users may include code snippets in articles, manuals, or whitepapers. Code Highlighter simplifies the task by placing a drop-down list in the Tools menu for highlighting code according to dozens of conventions (Figure 3).
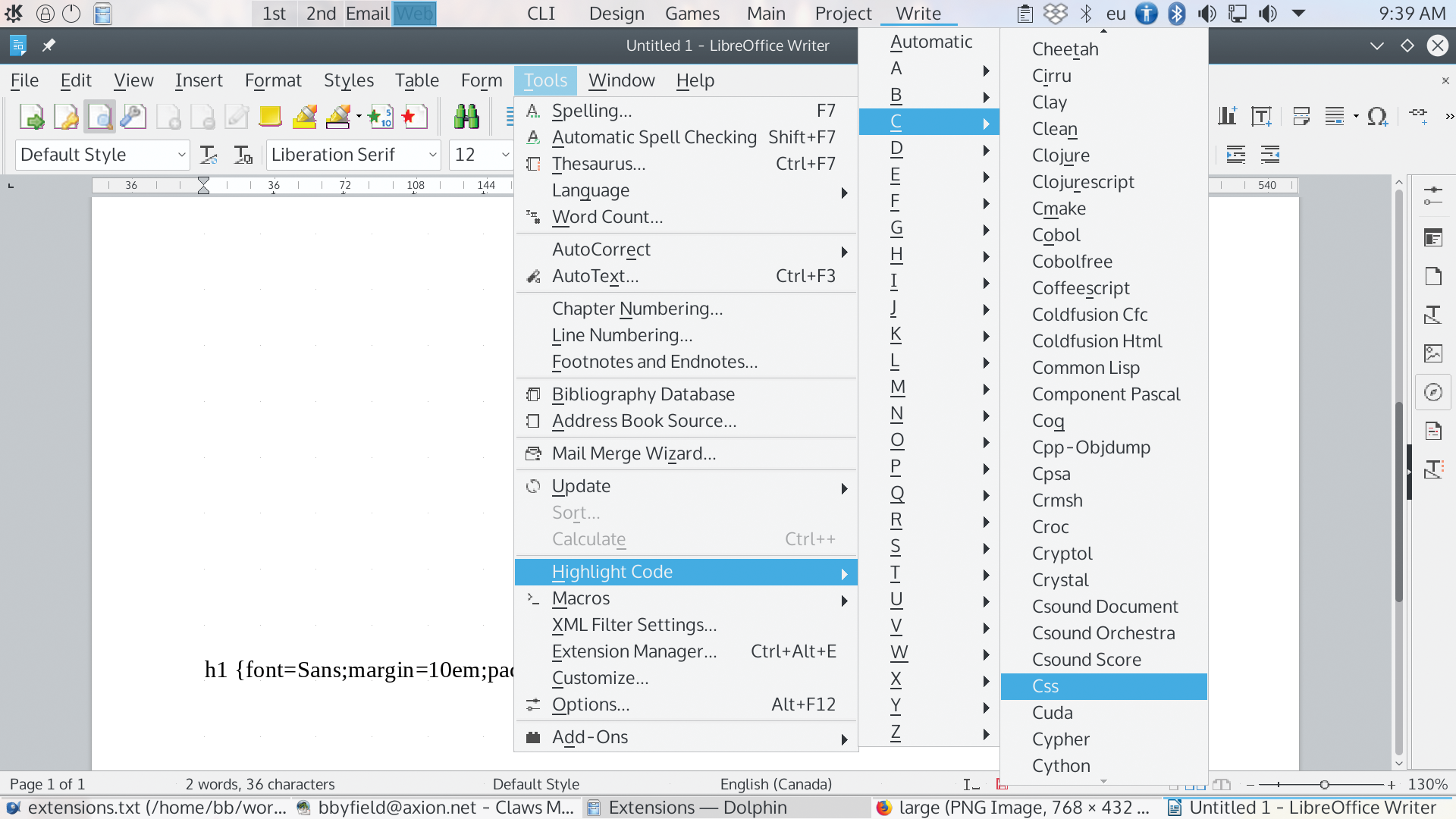
Copy Only Visible Cells
In Calc spreadsheets, you can hide rows or columns, but if you copy them, you also copy the hidden ones. With Copy Only Visible Cells, only the visible cells are copied, saving some extra steps after you paste.
Export as Images
Both Draw and Impress include multiple pages or styles. This extension produces images of the pages in JPG, PNG, GIF, BMP or TIFF formats in one action. It is especially useful if you want to post slides online after giving a presentation (Figure 4).
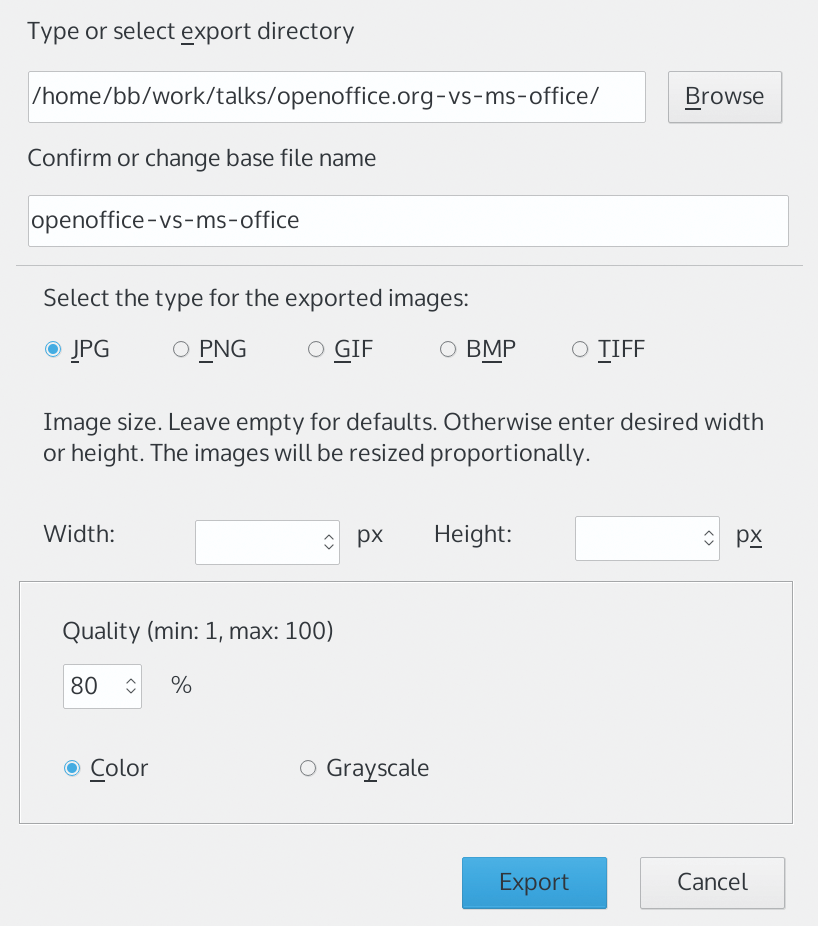
MultiFormatSave-Draw
MultiFormatSave-Draw replaces an earlier extension called simply MultiFormatSave, which lacked support for the Draw module. It is useful because, in a Microsoft-dominated world, you often need to make multiple copies of the same file in a different format. OpenDocument Format (ODF, LibreOffice’s format), traditional and modern Microsoft Office formats, and PDF are supported, with each format created in the same directory. You will find the extension when you go to save a document (Figure 5).
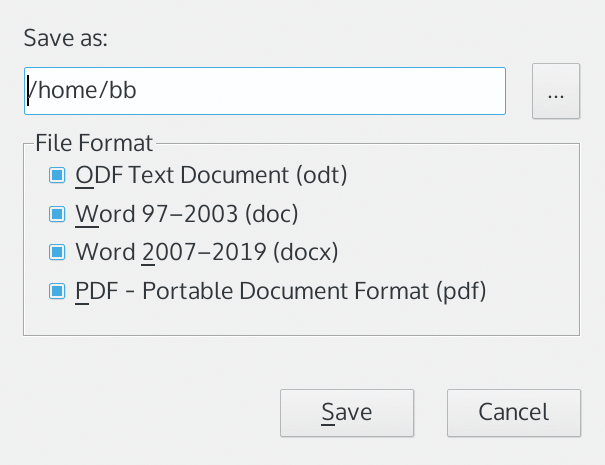
Review Toolbar
The Review toolbar does not add any new features. However, it does make editing easier by collecting useful features in a single toolbar, such as those for tracking changes, inserting comments, and numbering and highlighting lines. With the Review toolbar, all these tools are a single click away.
Zotero LibreOffice Integration
Writer’s Bibliography tool is badly outdated and clumsy to use. This extension lets you replace the standard tool with Zotero, a web-based tool. Perhaps its major advantage is that it allows easy formatting in all the major bibliographical styles.
Cautionary Notes
These examples should give you some sense of the variety of features that are available. Start browsing through the available extensions, and you can frequently find tools that you never realized you needed before.
For users, extensions are a simple way to customize LibreOffice and to add useful features. However, you should remember that there are hundreds of extensions, and they are not reviewed systematically. As a result, while resources like dictionaries or gallery images are unlikely to do more harm than fill up your hard drive, other extensions are more of an unknown. You can use the thumbs up or thumbs down rating as a rough guide to an extension’s reliability, but ultimately this does not tell you about any problems.
Similarly, there is no way to tell what happens when extensions are used together, especially when they affect the same functions. Using multiple extensions is like taking multiple prescription drugs – there is no way to be certain how one extension might interact with others in advance.
Also, with LibreOffice in constant development, an extension that works with one release may not work with another. Unfortunately, while each page has a tab to list compatibility, not all developers use it – and, in any event, the only way to be sure whether an extension works is to install it. If it does not work, you can subscribe to the RSS feed on the official site to be informed when a new version is released. To their credit, many developers do make an effort to update their extensions.
However, data loss is extremely unlikely, although you should constantly save and backup to be absolutely safe. Probably, too, problems are less likely if you only download from LibreOffices’s official extension site. But if you do run into problems, you should be able to delete misbehaving extensions with nothing worse than the loss of a favorite add-on or resource.
The point is, do not let worries about unexpected behavior scare you away from using extensions. Take a few basic precautions, and using extensions can greatly improve your LibreOffice experience. The worst that is likely to happen is that you waste a little time downloading and checking out an extension before you remove it from your system.
This article originally appeared in LibreOffice Expert and is reprinted here with permission.
See also:
LibreOffice Basics
Build Your Skills with the LibreOffice Project



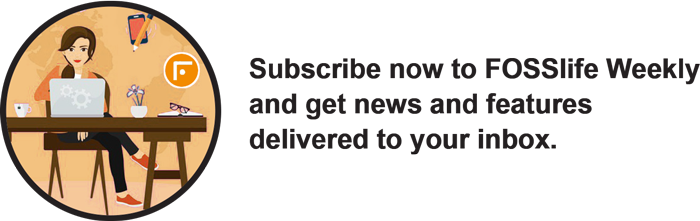




Comments